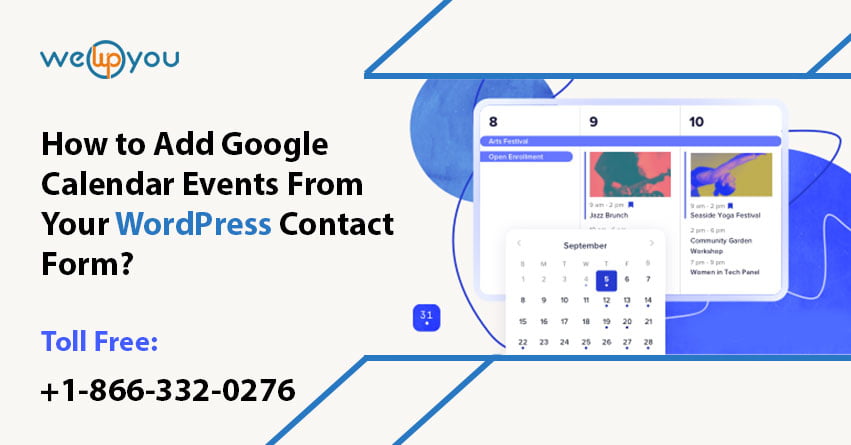Are you looking for an easy way to add Google calendar events WordPress? If yes then here is your answer. You can also add Google calendar events from your WordPress Contact Form. Here we are going to discuss the process in detail.
If you run a WordPress website then you must have an idea that you can add a contact form to your website. And after doing so you will get all the notifications via email or in the dashboard of your website. And with the help of a contact form, you can also give various functionality to your customers. They can do things like booking appointments, requesting a callback etc. Using a contact form makes things very easy for you but still, you can find it difficult to manage all those leads manually. This affects your efficiency and accuracy. This is when Google Calendar comes into the picture. Various events can be added to the calendar and then you will get instant notifications and reminders for those events.
All your form entries are being sent to the Google Calendar automatically. And this way you can rest assured that you will never miss anything.
How to Connect Google Calendar and Contact Form?
You can use an addon like Zapier to connect the Google Calendar and Contact Form. This process includes a few very easy steps. To get started you have to follow all of them.
- Install and activate the WPForms plugin.
- After that go to WPForms > Settings and then enter your license key.
- You can easily get your license key in your account dashboard on the official WPForms website.
- Now you can create your contact form.
- Navigate to WPForms > Add New in the admin area of your website. From here you can launch the WPForms builder and create a new form.
- After setting up the form, you have to add it to your website.
- All you have to do is, edit the page (or post) in which you want to add it.
- Click on the + icon. This way you can add a new block.
- After that search for the WPForms block and add it to your content area
- Once you are done adding the form, you can publish the post or page.
- To make sure that this contact form is working, you should always submit a test entry.
Now to continue with the process you have to install and activate the Zapier addon.
- Navigate to WPForms > Settings > Integrations and click on the Zapier logo. This is how you will get an API key.
- Copy this API key and keep it somewhere. You will need this key to connect Zapier to your WPForms account.
- Go to the official Zapier website and create an account.
- After logging in to that account you will find yourself on the Zapier Dashboard.
- Here, click on the ‘Make a Zap’ button.
- Name your Zap and set up the trigger.
- Type ‘WPForms’ into the search bar and then click on the WPForms icon that appears.
- Now the trigger event of ‘New Form Entry’ will be automatically filled. Click on ‘Continue’.
- You will see a popup asking you to sign in to your WPForms account. You can do so by clicking on the button.
- After that, you will see a box where you will need to enter your API Key that you have copied earlier.
- You also have to enter the URL of your website. Then click on ‘Continue’.
- In the next step, you can choose a particular contact form if there is more than one on your website.
- In the next step, you can click on ‘test trigger’.
- Now you will be able to see your test entry that you submitted earlier.
- After this click on ‘Continue’ and you will be able to choose the second application, Google Calendar.
- Click on the ‘Choose Action Event’ dropdown and select the ‘Create Detailed Event’ option.
- You have to sign in to your Google Calendar account.
- In order to let Zapier create events for you, give it the permission to access Google Calendar. After this click on ‘Continue’.
- Now you will see the Customize Detailed Event section. From here, you can select the correct calendar from the first dropdown
- After this, you have to add a summary for the event. From here you can also choose an appropriate form field and add other required details like event description & time of the start and end of the event etc.
- After making all the required changes to the settings, click on Continue.
- Now, this is the time to switch on your Zap.
This is how you add WordPress Google calendar events from your Contact Form. Now all of your contact form entries will be automatically sent to your Google Calendar.
Wrapping Up!
Using contact forms on your website allows you to provide various functionality options to your customers. But it is also a fact that managing all the contact form leads manually is a troublesome task. If you add Google calendar events WordPress to the contact form then things will become easy for you. This way all of your contact form entries will be automatically sent to your Google Calendar.
At this point, you must have got a clear understanding of a lot of different things. But at the same time, you must be having a lot of questions in mind about this. If this is the case then you should consider taking some expert help from WordPress professionals. Do not worry if you have no idea where to get help from. All you have to do is, give us a call to get support. We are available 24×7 on 1-866-332-O276.
FAQs:
What is the need of adding a contact form on a website?
With the help of a contact form, you can also give various functionality to your customers.
What happens when we add Google calendar events to the contact form?
This way all of your contact form entries will be automatically sent to your Google Calendar.
Can we use any addon to connect Google Calendar and contact form?
Yes.
Name a good addon for this purpose.
Zapier
You may also read: