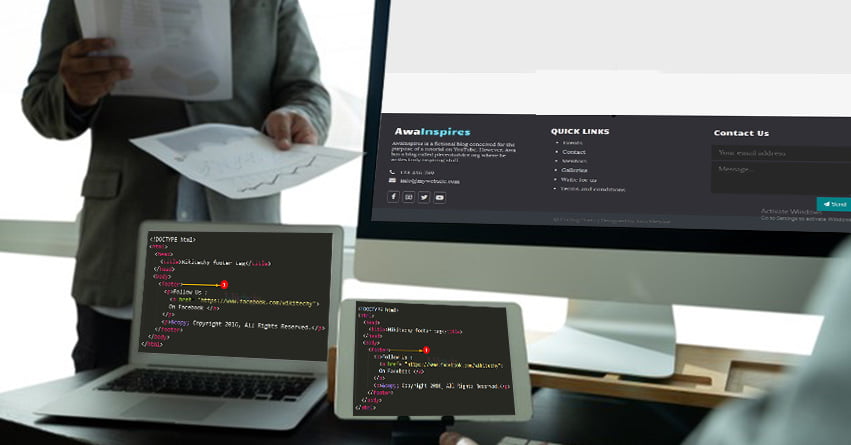Footer and Header are two of the most important sections of a website. The header is the top section and Footer is the section that keeps sticking at the bottom of the website. Just because the footer is displayed at the button does not mean that it is a less significant section by any means. Just like the header section, the footer also has to be integrated into the overall design of the website. There can be times when you feed the need to make some changes to the footer section also. There can be any reason for that. By now you must have started making searches like how to edit a footer in WordPress. There is no need to worry as here we are going to mention the process in detail.
Changes you can make to the footer:
Now you must be wondering what the limitations are for you when it comes to editing the footer of your website. For your convenience, here we have listed out the things in which you can make changes also.
- Content of the footer
- Color
- Footer Links
- Color for one column
- Copyright
- Social Media Icons
- Layout of the footer
- Footer Images
- Overlay Colors and Parallax Effect
How to Edit Footer in WordPress?
There are four methods to edit the Footer in a WordPress website. You can use any method according to your convenience.
Edit the code of the footer:
All the changes that you will make are applied to the footer.php file. To make the changes in the code of the footer, you have to
- Log in to the dashboard of your WordPress website.
- Then navigate to Appearance > Editor.
- After clicking on Editor you will see the list of theme files.
- Here you can search for the Theme Footer (footer.php) file.
- Once you locate that, click on it and you will see the code.
It is not recommended to make the changes in the footer.php code lines. Instead, you can create a child theme. And then changes can be made to the code of its footer file. Or you can also create a backup of your theme files before you start making any modifications. So that if something goes wrong in the process, you will be able to revert the changes also. With the backup, you will be able to restore the website as its most recent version very easily. You can also try commenting on the existing lines of code in the footer.php file instead of removing them completely.
Change the footer content using Theme Customizer:
If you find the above method a little bit difficult then the easier option is, using the Customizer of your active WordPress theme also. For this:
- Log in to the Dashboard of your WordPress website.
- Then navigate to Appearance > Customize.
- Now you will see the Customizer of your current theme.
- Here, you can find a separate section for Footer Settings.
In the theme customizer, you have the option to make changes to both the content and the design of the footer. You will be able to adjust the settings for the website footer very easily. And you will not have to dip your hands in the source code for this.
Add WordPress Footer CSS:
There can be instances when you want to take a specific thing out of the footer. To do this, you will have to add some custom CSS. Using this method, you can also hide the footer content of your website. For doing this:
- Log in to the dashboard of your WordPress website.
- Then go to Appearance > Customize.
- Now you will have access to the theme Customizer of your active theme.
- Here you can find a separate section for Additional CSS. Either it can be a separate section or a subsection of General Settings.
- Now you will see a blank space. Here you can write the piece of code for additional CSS.
- Click on ‘Publish’.
Now you can also check your website. And you will see that the required changes have been made.
Edit Footer Widget:
There is an option to make some changes to the footer and footer content from widgets. For this, you will also have to find a WordPress footer widget first. To do this:
- Log in to the dashboard of your WordPress website.
- Then navigate to Appearance > Widgets.
- Now you will see a screen on which you will find the list of available widgets on the left.
- And on the right side, you will find the footer widget sections also.
- You need to place the widgets you have chosen here.
- You can simply drag and drop the widgets you want to add.
Once done, you can also go to your website. And you will be able to see the changes have been made to the footer of your website.
Wrapping Up!
Although the footer of your website completely depends on the theme of your website. But if you want to make some modifications to it so that it suits your website better, you have that option too in WordPress. If you have been wondering how to edit footer in WordPress then here is your solution. In the above blog, we have discussed a few different methods of editing the footer in WordPress.
If there is any doubt in your mind related to footers in WordPress or the process of editing them then at this point, you should consider taking some help from WordPress experts. If you are thinking that from where you can get the help you need then also there is no need to worry. You can call us on 1-866.332.O276. We work 24×7. Our team will assist you with every possible query you have.
FAQs:
QA: Is it possible to edit the footer section of a WordPress website?
Ans: Yes, it is possible.
QA: Can we edit the footer by making changes to the code of the footer?
Ans: Yes, you can do that.
QA: Do we have to touch the code for editing the footer using Theme Customizer?
Ans: No, you do not have to make any changes to the code in this method.
QA: Can we edit footer widgets?
Ans: Yes.
QA: Is it possible to change the overlay colors and parallax effect in the footer?
Ans: Yes, it is.
Other Blog you might wish to read: