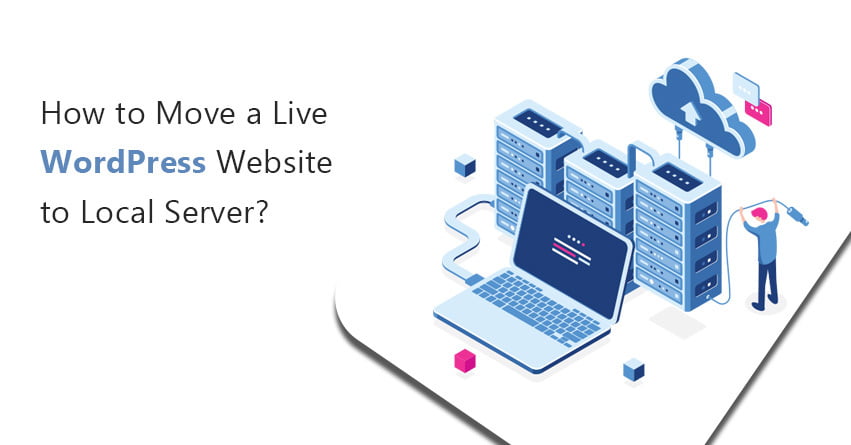You run a website there can be instances when you will have to move your live website to a local server. The reason could be anything. Doing this will give you full freedom to learn the platform and try different new things on your website. This way you will not have to worry about going something wrong on the live website. Whatever you are doing will remain on your system only. If something goes wrong you can easily restore the recent version of your website from the backup. Have you already started making searches like ‘How to move a live WordPress website to Local Server’? If yes then this blog is the right place for you. Here we have explained two different methods of doing so.
What is the Need to move a live WordPress website to Local Server?
While running a WordPress website, at some point you would want to try out a new plugin or theme. Generally, things go well but there are always slight chances of something going wrong. If something like that happens on your website then this will ruin the overall user experience of your website. To avoid this, it is recommended that you move the live website to the local server firsts. In this, you are simply making a copy of the website on the local server.
Now you can try out as many new things as you would want. You do not have to worry about breaking your website. For your experiments, you have the actual site data that gives a much better visual representation.
Moving a Live Website to Local Server:
Before starting the process you have to make sure that you have created a backup of the most recent version of your website. After that, you will have to install a local server environment on your system. And then you will have to create a new database using phpMyAdmin. Here we have explained both the methods.
Method 1: Using a Plugin
This is an easy way of moving your live website to the local server. In this, you can use different WordPress migration plugins. Here we are going to explain the process with the Duplicator plugin. With the help of this plugin, you can easily create a duplicate package of your complete website. And you can move the site to a new location.
- First of all, you have to install and activate the plugin.
- After this, a new menu item gets added in the admin sidebar.
- Once you click on it, you will see the packages screen of the plugin.
- Here you can also create a new package. For this, you will have to click on ‘create a new package’.
- Now you will see the package wizard, and you have to click on ‘Next’.
- This plugin will start scanning your website. It will also run some background checks.
- Once finished you will see a report of the scan.
- If everything is fine then you can click on ‘Build’.
- Now the plugin has started creating your website package.
- Once it is done, you will see an archive zip file. This file contains all your website data, and an installer file.
- After downloading them you can unzip and install the files on the local server.
- Create a new folder in your local server’s root folder. In this folder your local server will store all the websites.
- You can make different folders for different websites in this folder.
- Open your website’s folder and then copy and paste the already downloaded archive zip file and the installer script.
- Now open the installer.php script in your web browser and run the installation.
- In the next step, you will have to enter the information of the database you have created earlier.
- Generally, the server name is localhost and the username is root and the local server installation does not have a password set for root.
- Now you will see a ‘Test Database’ option. Click on this to make sure if the database information is correct or not.
- If everything is fine, click on ‘Next’.
- Now your WordPress database will be imported.
- Click on ‘Next’.
- Now the setup is completed and you will see an option to log into your local site.
- To log in, use the same WordPress username and password as of your live website.
Method 2. Do this manually
This is the second method. Here you do everything manually. You can use this method if the plugin method does not work .the process involves four different steps:
First Step: Export your live site’s WordPress database
Second Step: Download all your WordPress files
Third Step: Import your WordPress files and database to local server
Fourth Step: Update wp-config.php file
Wrapping Up!
When you create your website to make it exactly according to your requirements. But over time, our requirements change. So we will start feeling the need of making some changes to the website. These changes could be related to anything. Be it a functionality-related requirement or an appearance-related thing. Although you can do a lot of things on the live website there is always a slight chance of something going wrong. And if that will happen on your live website, this will not be a good thing for the user experience. In such a scenario, the best idea is to move your live website to the local server. And you can try out new things there.
At this point, you must be wondering ‘How to move a live WordPress website to Local Server’. If yes then you have come to the right place. In the above blog, the process is explained in a detailed manner. Now you must have a clear understanding of the process. But no matter how much detail the explanation is, it is always possible to have a few queries in mind. If you also have some then you can get your answers from our professional team. You can contact us on 1-866.332.O276 to get support. We work around the clock.
FAQs:
QA: Name a few WordPress Migration plugins?
Ans: Duplicator, All-in-One WP Migration.
QA: Does the Duplicator plugin also work as a backup plugin?
Ans: Yes, it also works as a backup plugin.
QA: How many different ways are there of moving a live website to a local server?
Ans: There are two different methods.
QA: Name the two methods of the process.
Ans: The first method is using a WordPress migration plugin and the second one is doing it manually.